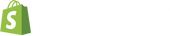Organize your products
Approximate set up time: 2 hours +
Once you’ve added your products in your store, you might be thinking about organizing them. You can organize your products using three different ways, Collections, Tags and Types.
Collections You can group your products into collections to make it easier for customers to find them by category. There are two types of collections:
- automated collections (video 6m)
- manual collections (video 5m)
Type is the single, primary description of a product that you can use to manage your products (ex. shirt, soap, candy). You can use the product type as a condition for an automated collection, or to help you filter your products in the Shopify admin. A product can have only one product type.
Tags are secondary descriptions/searchable keywords that you can associate with your product (ex. tank top, cotton, red, shea butter, summer, winter, mint, butterscotch etc.). Tags can help customers find your product through your online store search, and you can also use them to create automated collections or to find specific groups of products within your admin. For more information about tags, see tag formats. (video 2m) A product can have multiple tags.
Vendor is the manufacturer, wholesaler, or other vendor for the product. You can filter your product list by vendor, which can speed up ordering inventory.
Bulk editing products and variants
You can use the bulk editor tool to make changes to multiple products and product variants at the same time. From your Shopify admin, you can select the products that you want to change, select which properties you want to update, and then make your changes. The bulk editor displays up to 100 products and product variants at the same time.
- Step 1: Select products to edit
- Step 2: Select product properties to edit
- Step 3: Edit products in bulk
Shortcuts in the bulk editor
To help you navigate and edit product properties efficiently in the bulk editor, you can use the following shortcuts:
| Action | Shortcut |
|---|---|
| Move between cells | Click to select a table cell, and then press an arrow key on your keyboard to move to the next editable cell in that direction. |
| Select multiple cells that aren’t adjacent | Hold the Alt key on a PC or the command key on a Mac and click different cells. |
| Select multiple adjacent cells | Click to select a cell, then hold the shift key and click the last cell in the range of cells that you want to select. |
| Select and edit multiple fields at the same time | Click and drag your cursor across multiple cells. This works for typing text and numbers, clicking checkboxes, and using drop-down menus in the selected cells. |
| Apply the value of a cell to the cells below or above it | Click and drag the cell's fill handle across the cells below or above. |
| Adjust the width of a column | Click the divider to the right of a column title and drag your cursor to adjust the width of the column. |

Need support?
Our virtual Help Center assistant can answer the questions you have. Simply type your question in the chatbox and it will point you to resources to help. If you need further support and would like to chat with a live Support advisor, type "chat with support".